- 使用指南
- 数字绘画基础知识
- 参考手册
- 实例教程
- 常见问题解答
- 参与者手册
- 扩展包和第三方教程
- 其他
- 显示设置
- 日志查看器
- 数位板设置
- Automated Krita builds on CI matrix
- Brush GUI Design with Lager
- Building Krita from Source
- CMake Settings for Developers
- Enable static analyzer
- How to patch Qt
- Introduction to Hacking Krita
- The Krita Palette format KPL
- Krita SVG Extensions
- Modern C++ usage guidelines for the Krita codebase
- Developing Features
- Optimize Image Processing with XSIMD
- Optimizing tips and tools for Krita
- Google Summer of Code
- Advanced Merge Request Guide
- Python Developer Tools
- Introduction to Quality Assurance
- Making a release
- Reporting Bugs
- Strokes queue
- Testing Strategy
- Triaging Bugs
- Unittests in Krita
- 矢量图层
- 常规设置
- 颜料图层
- 图层组
- 克隆图层
- 文件图层
- 填充图层
- 滤镜图层
- 笔刷引擎
- 透明度蒙版
- 滤镜笔刷引擎
- 滤镜蒙版
- 裁剪工具
- 移动工具
- 变形工具
- 变形笔刷引擎
- 变形蒙版
- 网格与参考线
- 工作区
- 笔刷预设
- 色板
- 键盘快捷键
- 设置菜单
- 性能设置
- 笔尖
- 不透明度和流量
- 常用笔刷选项
- 多路笔刷工具
- 手绘笔刷工具
- 直线工具
- 曲线工具
- 辅助尺工具
- 图层
- 矩形选区工具
- 椭圆选区工具
- 多边形选区工具
- 手绘轮廓选区工具
- 相似颜色选区工具
- 相连颜色选区工具
- 曲线选区工具
- 磁性选区工具
- 形状选择工具
- 锚点编辑工具
- 工具菜单
- 动画时间轴
- 绘图纸外观
- 动画曲线
- 分镜头脚本
- 颜色
- 色域蒙版
- 美术拾色器
- 多功能拾色器
- 智能填色蒙版工具
- *.gih
- 像素笔刷引擎
- *.kra
- SeExpr
- SeExpr 脚本
- 渐变
- 颜色涂抹笔刷引擎
- 纹理
- 拾色器工具
- LUT 色彩管理
- 小型拾色器
- 有损和无损图像压缩
- *.bmp
- *.csv
- *.exr
- *.gbr
- *.gif
- *.heif 和 *.avif
- *.jpg
- *.jxl
- *.kpl
- *.ora
- .pbm、.pgm 和 *.ppm
- *.png
- *.psd
- *.svg
- *.tiff
- *.webp
- 数学运算
- 变暗
- HSX
- 变亮
- 颜色混合
- 负片
- 其他
- 二元逻辑
- 取模运算
- 二次方
- 鬃毛笔刷引擎
- 粉笔笔刷引擎
- 克隆笔刷引擎
- 曲线笔刷引擎
- 力学笔刷引擎
- 网格笔刷引擎
- 排线笔刷引擎
- MyPaint 笔刷引擎
- 粒子轨迹笔刷引擎
- 快速笔刷引擎
- 形状笔刷引擎
- 草图笔刷引擎
- 喷雾笔刷引擎
- 切线空间法线笔刷引擎
- 笔刷选项
- 锁定笔刷选项
- 蒙版笔刷
- 传感器
- 添加形状
- 动画
- 矢量图形排列
- 笔刷预设历史
- 色彩通道
- 颜色滑动条
- 图层显示方案
- 过渡色调混合器
- 直方图
- 导航器
- 图案
- 录像工具
- 参考图像
- 形状属性
- 图像版本快照
- 量化拾色器
- 操作流程
- 触摸屏辅助按钮
- 撤销历史
- 矢量图形库
- 宽色域拾色器
- 调整颜色/图像
- 艺术效果
- 模糊
- 边缘检测
- 浮雕
- 图像增强
- 映射
- 其他
- 小波分解
- 图层样式
- 选区蒙版
- 拆分透明度通道到蒙版
- 编辑菜单
- 文件菜单
- 帮助菜单
- 图像菜单
- 图层菜单
- 选择菜单
- 视图菜单
- 窗口菜单
- 作者档案设置
- 画布快捷键设置
- 隐藏面板模式设置
- 色彩管理设置
- 拾色器设置
- G’Mic 设置
- 弹出面板设置
- Python 插件管理器
- 笔尖
- 笔刷预设
- 图案
- 文字工具
- 渐变编辑工具
- 图案编辑工具
- 西文书法工具
- 矩形工具
- 椭圆工具
- 多边形工具
- 折线工具
- 手绘路径工具
- 力学笔刷工具
- 填充工具
- 闭合填充工具/圈涂
- 渐变工具
- 智能补丁工具
- 参考图像工具
- 测量工具
- 缩放工具
- 平移工具
- Building Krita with Docker on Linux
- Building krita on host Linux system (unsupported)
- Building Krita for Android
- Working on Krita Dependencies
- 渐变
- 多维网格
- 图案
- 网点
- 单纯形法噪点
Photoshop 用户入门 Krita
导言
本文面向 Photoshop 的老用户介绍 Krita 的各项功能,引导你快速学会使用 Krita 高效工作的诀窍,并改掉以往的老习惯。本文虽以 Krita 2.9 和 Photoshop CS2、CS3 为参考对象,但各个软件的基本面至今并未发生太多变化。我们首先要明白一件事:Krita 是一个 2D 绘画应用程序,而 Photoshop 则是一个图像处理程序。虽然 Photoshop 总体上会有比 Krita 更多的功能,但是 Krita 的功能是围绕着数字绘画流程量身定做的。习惯 Krita 之后,你会发现 Krita 有许多 Photoshop 不具备的功能。
Krita 基础知识
本章节对照 Photoshop 介绍 Krita 的基本操作方式。
视图和显示
视图控制
在 Krita 里面你可以使用下列方式控制画布视图的显示方式:
鼠标滚轮:
 上下滚动为缩放,按住中键
上下滚动为缩放,按住中键  平移画布。
平移画布。键盘: + 和 - 也可以缩放。
和 Photoshop、Painter、Manga Studio 等一样:按住 Ctrl + 空格键 并移动光标可缩放视图,按住 空格键 并移动光标可平移视图。
备注
按住 Ctrl + Alt + 空格键 时,可以通过移动光标来进行逐级缩放。
旋转
要旋转画布,按住 Shift + 空格键 左右移动光标,也可以按 Ctrl + [ 和 Ctrl + ],或者 4 和 6 进行逐级旋转。要重置画布旋转,按 5 。
镜像
按 M 可以镜像显示 (左右翻转) 画布视图。
移动和变形
在 Krita 里面,如需对内容进行的移动和变形操作,可使用“移动工具”和“变形工具”。它们在工具栏里。在 Photoshop 里面按住 Ctrl 可以移动图层。而在 Krita 里面,按 T (Translate,变换的首字母) 可以切换到移动工具,按 Ctrl + T 可以切换到变形工具。
按 B 可以在变形结束后切换回笔刷工具。变形 工具的高级功能并非显示在画布的右键菜单,而是显示在 工具选项 面板。
按 回车 可在变形工具里应用操作。
备注
移动工具的操作会自动应用,无需确认。
选区
Krita 和 Photoshop 一样,支持在使用选区工具时按 Alt 和 Shift 等修饰键临时切换到添加和减去模式。同时按下 Alt + Shift 将临时切换到交集模式。这些选区模式在 工具选项 面板里显示为图标,可以点击进行永久切换。
备注
你无法通过按住 Ctrl 并移动光标来移动选区内容 (必须按 T 或者在工具栏选用 移动工具)。
其他提示:
要把一个图层转换成选区 (选中图层的可见像素),在图层列表中右键单击它,选择 选择不透明区域。
在使用多边形选区工具时,如要封闭选区,可以鼠标双击,也可以按住 Shift + 鼠标单击
 。
。
要缩放选区轮廓,可在菜单栏点击 选择 ‣ 缩放,也可以在活动选区上单击右键 变形 ‣ 缩放。
备注
在 选择 菜单里面还有扩大、缩小、羽化、边框化等常用功能。你也可以在选区工具的画布右键菜单找到它们。
启用 显示全局选区蒙版 之后 (位于 选择 菜单或画布右键菜单),你可以把选区当作一个灰阶图层蒙版进行缩放、旋转、变形、移动等操作,也可以通过绘制来增减选区。
Ctrl + H:显示 / 隐藏选区 (同一个快捷键)
Ctrl + A:全部选择
Ctrl + Shift + A: 取消选择 (替代 PS 的 Ctrl + D 快捷键)
给 GIMP 用户的提示:用 Ctrl + C 和 Ctrl + V 粘贴成新图层后,Krita 会自动把图层边界扩展到图像边界并取消图层浮动,无需担心粘贴区域之外无法绘制内容。
备注
相交模式的快捷键 T 目前不能正常工作,T 也是 移动工具 的快捷键,所以必需使用 工具选项 中的按钮进行切换。
图层操作
Krita 的常用图层快捷键和 Photoshop 非常相似:
Ctrl + J:复制
Ctrl + E:向下合并
Ctrl + Shift + E:平整图像 (替代 PS 的 Ctrl + Shift + M)
Insert:插入新颜料图层
Ctrl + G:新建一个图层组并把选中的图层移入组内
图层组和混合模式 (合成模式):
在 Krita 里面,图层组的混合模式的优先级要高于其子图层。这对于 Photoshop 用户来说可能难以理解。在 Photoshop 里面,图层组不会影响图层由下至上的混合顺序。而在 Krita 里面,各个图层组会先在内部完成混合,然后再统一应用图层组的混合模式。有些画师觉得 Krita 的方式更容方便把握混合结果,而 Photoshop 的方式则会迫使画师将图层组织得更简洁有序。
多图层变形和移动
和 Photoshop 一样,你可以按住 Shift 来选择多个图层,你可以对整个图层组进行移动或者变形,还可以建立一个选区然后一口气剪切全部子图层的内容。但是你不能通过对图层组应用滤镜来影响多个图层。
剪贴蒙版
Krita 没有剪贴蒙版,你可以通过图层组和 继承透明度 进行代替,做法如下:把用来剪贴的图层移入一个图层组作为最底层,启用组内上方其他图层的 继承透明度 (图层列表的 alpha 图标) ,这样即可实现与 Photoshop 剪贴蒙版相同的效果。
Krita 还可以自动完成继承透明度的操作。选中任意图层,然后按 Ctrl + Shift + G。Krita 会自动新建一个图层组,把之前选中的图层移入该组作为底层,然后在其上方新建一个启用了继承透明度的新图层。
穿透模式
和 Photoshop 一样,Krita 的图层组也有穿透模式,但这个功能并非在混色模式列表里面进行选择,而是在图层列表的图层组上面显示为一个“砖墙”按钮。
智能图层
Photoshop 可以在智能图层上进行非破坏性变形,在 Krita 里面也可以通过下列功能实现非破坏性操作:
- 文件图层
文件图层加载的是外部图像,而且会在外部图像发生变化时自动同步。自 4.0 版起,用户可以将已有图层转换成文件图层:在图层面板右键点击
 一个图层,选择 转换 ‣ 为文件图层 或者在菜单栏前往 图层 ‣ 转换 ‣ 到文件图层 。这将打开一个保存对话框,让你指定该图层将保存的位置,然后在保存后将原有图层替换为指向它的文件图层。
一个图层,选择 转换 ‣ 为文件图层 或者在菜单栏前往 图层 ‣ 转换 ‣ 到文件图层 。这将打开一个保存对话框,让你指定该图层将保存的位置,然后在保存后将原有图层替换为指向它的文件图层。- 克隆图层
这种图层是它们母本图层的实时副本。新建克隆图层时选中的图层就是该克隆图层的母本。母本图层更新时,对应的克隆图层也会立即同步。
- 变形蒙版
这种图层可以对所有类型的图层进行非破坏性变形,包括文件图层和克隆图层。
- 滤镜蒙版
这种图层和调整图层一样,可以把滤镜以非破坏性的方式应用到所有类型的图层,包括文件图层和克隆图层。
图层样式
Krita 支持 Photoshop 图层样式功能。在图层列表右键单击任意图层,在右键菜单中选择“图层样式”。Krita 可以打开和保存 ASL 文件,但尚未完全支持其全部功能。
其他
图层和图层组可被导出。在顶部的 图层 菜单里有导出以及其他选项。
备注
Krita 的混合模式种类至少是 PS 的 10 倍。点开混合模式下拉菜单的各个分类即可看到更多。勾选的模式会被添加到“常用”分类。
绘画工具
这是 Krita 的强项,它有许多绘画工具,而且选项丰富。
工具
在 Krita 里面,“绘画工具”的概念和 Photoshop 完全不同。Photoshop 提供了画笔、橡皮擦、克隆、模糊等工具,而 Krita 则提供了手绘、直线、矩形、椭圆形、多重笔刷等“描线模式”,而橡皮擦、克隆、模糊等则被作为 绘画模式 由笔刷引擎选项控制。常用的笔刷引擎选项可被保存为“预设”,显示在 笔刷预设 面板里。要对笔刷进行微调或者制作自己的笔刷,请点击工具栏的 编辑笔刷选项 图标或者按 F5。
擦除
Krita 的橡皮擦不是一个独立工具,而是一个绘画模式。只需按 E 键或者点击工具栏的橡皮擦按钮,任意笔刷预设都可以用来擦除画面。它的本质是笔刷的混合模式从“正常”切换为了“擦除”。
笔刷实用快捷键
Shift:按住并左右拖动可调整笔刷尺寸,也可以按 [ 和 ] 。
/:在当前和之前预设之间来回切换 (例如:铅笔预设/橡皮擦预设)。
K 和 L:调暗或调亮当前颜色。
I 和 O:增大或者减小不透明度。
D:重置前景色为黑,背景色为白。
X:对调背景色和前景色。
Shift + I / Shift + N / Shift + M:一组用来在画布上显示不同拾色器的快捷键。
备注
有些人不太习惯上述拾色器组合键。因为惯用手为右手的人是用左手按快捷键的,他们按的是键盘左边的 Shift 键,可 I、M、N 等键却在键盘的另一边,感觉比较别扭。你可以在菜单栏的 设置 ‣ 配置 Krita ‣ 键盘快捷键 处自定义快捷键。
防抖 / 笔画平滑
在使用手绘笔刷工具时,你可以在工具选项面板里找到各种防抖和笔画平滑选项。
全局压力响应曲线
如果你觉得 Krita 的笔压响应太硬或者太软,可到菜单栏的 设置 ‣ 配置 Krita ‣ 数位板设置 里面指定所需的响应曲线。
颜色调整
和在 Photoshop 里面一样,你可以使用一系列常用滤镜来调整颜色:
Ctrl + L:明度
Ctrl + U:HSV 调整
Ctrl + I:反相
减淡 / 加深 / 模糊工具
在 Photoshop 里面这些都是独立的工具,但在 Krita 里面它们是通过滤镜笔刷引擎实现的。你可以把绝大多数滤镜效果通过笔刷形式进行运用。
主题
如果你不习惯 Krita 默认的暗色主题,可到菜单栏的 设置 ‣ 主题 选择其他主题。如果你不习惯画布周围的默认颜色,可到菜单栏的 设置 ‣ 配置 Krita ‣ 显示,更改“画布边框颜色”。
Krita 相对于 Photoshop 的优势
正如导言所述,Krita 是一款为绘画量身定制的应用程序,因此它具备各种适合绘画的工具。类似的工具在 Photoshop 等常规图像处理应用程序中是找不到的。下面列出了 Krita 独有的一些重要的绘画功能。
笔刷引擎
Krita 拥有一系列功能各异的笔刷引擎。这些笔刷引擎定义了不同的往画布上绘制像素的方式。网格、粒子、草图等笔刷引擎可以给笔刷带来全新的使用体验和更多的创作可能。你可以使用笔刷选项编辑器来定制你的笔刷,它的下拉面板按钮在工具栏上,也可以直接按 F5 弹出。
笔刷预设标签
这是用来组织笔刷预设的有效方式。每个笔刷都可以被指定任意标签,它们将按标签分组。你可以给混色、纹理、特效等笔刷指定不同的标签,随时把它们按组加载到弹出面板上面作为常用笔刷。
设置压感曲线
你可以将各种笔刷选项映射到压力、速度、距离、笔身倾角、随机度等传感器并设置压感曲线。
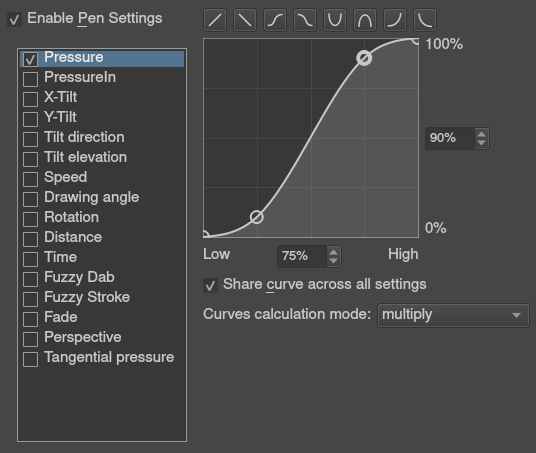
弹出面板
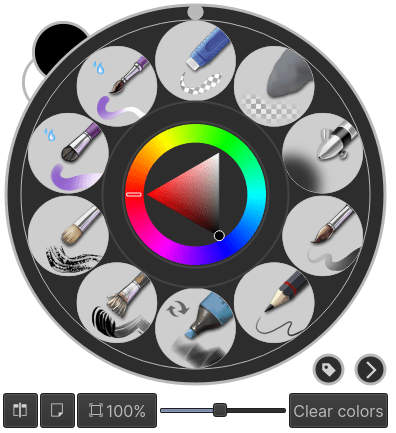
在画布上右键单击  即可显示弹出面板,你可以在它上面随手选取笔刷、浏览颜色历史和使用拾色器。笔刷预设可在弹出面板右下角按钮处以标签为组进行加载。你可以按照绘画流程为不同的笔刷组合指定不同的标签,然后随时切换。
即可显示弹出面板,你可以在它上面随手选取笔刷、浏览颜色历史和使用拾色器。笔刷预设可在弹出面板右下角按钮处以标签为组进行加载。你可以按照绘画流程为不同的笔刷组合指定不同的标签,然后随时切换。
变形
Krita 的变形工具可以给整个图层组的每个子图层进行变形。它有几种变形模式,如自由变形、透视变形、网面变形、外框变形和液化变形等。你还可以在栅格图层、矢量图层、图层组等各种图层上面应用变形蒙版,进行非破坏性的变形操作。
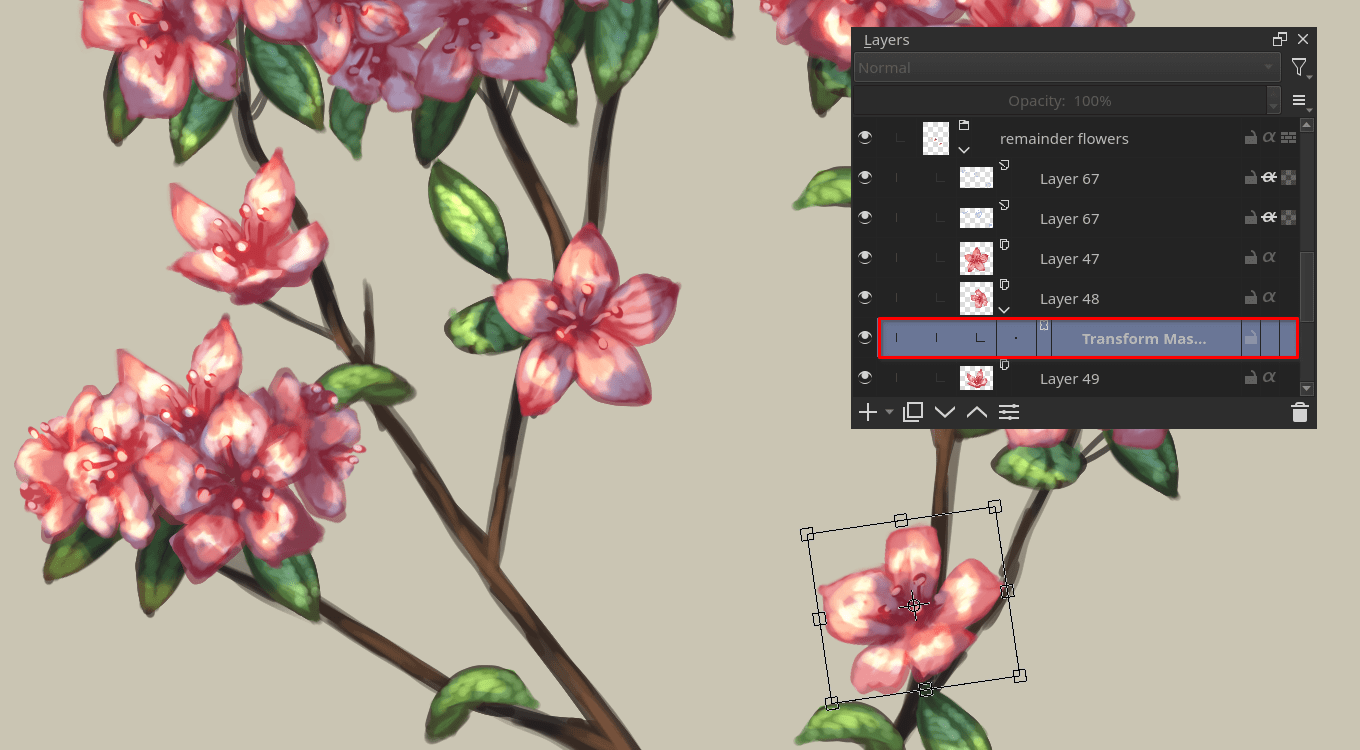
变形蒙版可以进行非破坏性的变形操作
只要按下一个快捷键,Krita 就会按图像的文件名后面加上数字“_XXX”后缀进行增量保存,如:作品名称_001.kra、作品名称_002.kra、作品名称_003.kra,如此类推。

这项功能可以避免覆盖你的旧文件,方便跟踪版本变化和区分不同的绘画阶段。
滤镜:颜色转为透明度
如果你需要从扫描的画稿中去除纸张的白色部分,可以使用此滤镜。它可以把指定的颜色转变为纯透明度。
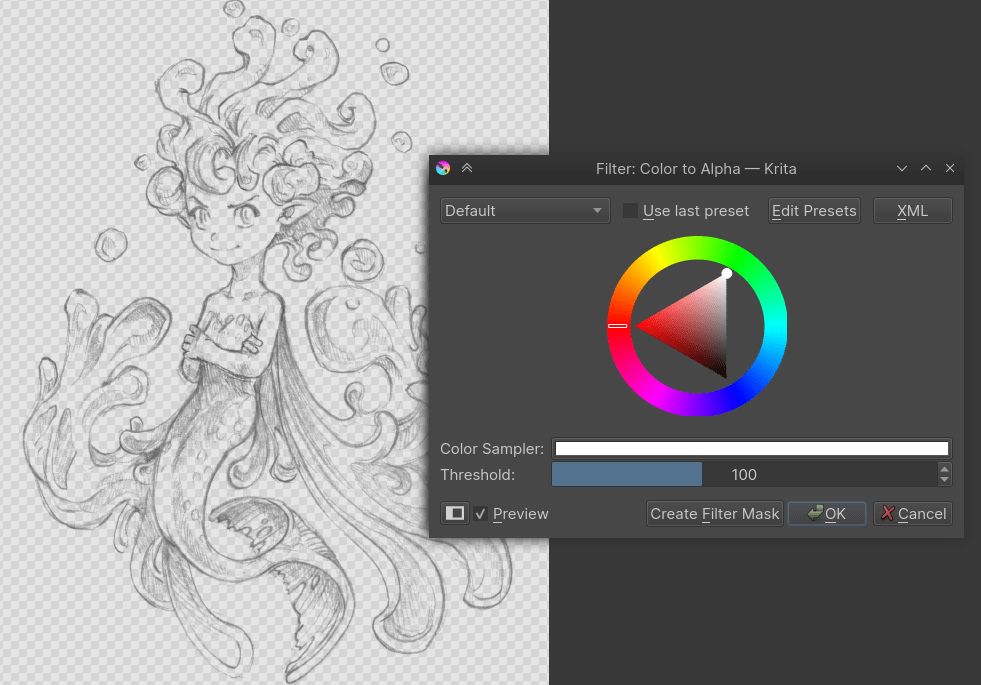
丰富的混合模式
如果你喜欢使用混合模式,Krita 提供了超过 70 种的混合模式可供选择。你有充分的空间进行各种混色实验。你还可以勾选常用的混合模式,把它们添加到常用分类。
绘画辅助尺工具
Krita 提供了一系列绘画辅助尺工具。这是一种特殊的矢量形状,它们对你的笔刷有吸附作用。你可以把它们当作尺子来运用,除了常见的直线,Krita 还准备了其他形状的辅助尺。
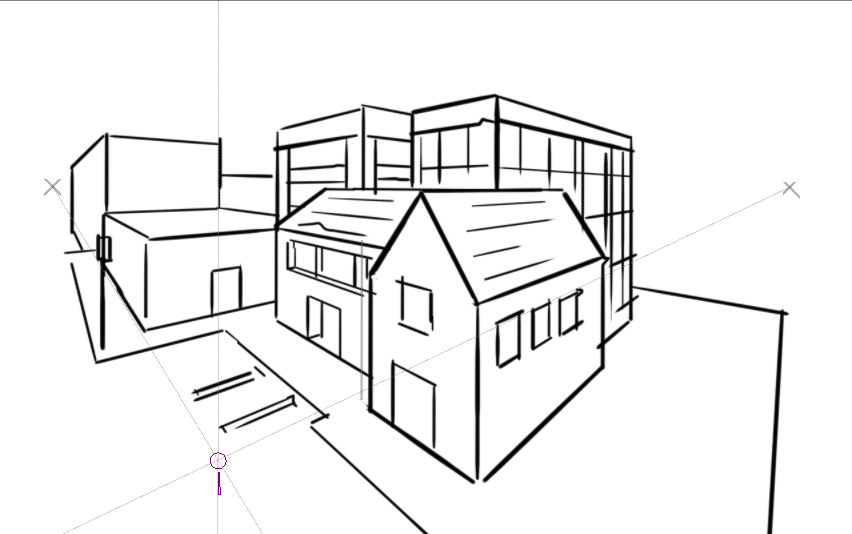
Krita 的消失点辅助尺正在工作
Krita 的多重笔刷工具可以同时使用多个笔刷进行描绘,主笔刷之外的笔刷可以是主笔刷的镜像,也可以与主笔刷平行,也可以按照一定角度和一定数量的轴线与主笔刷同步描绘。
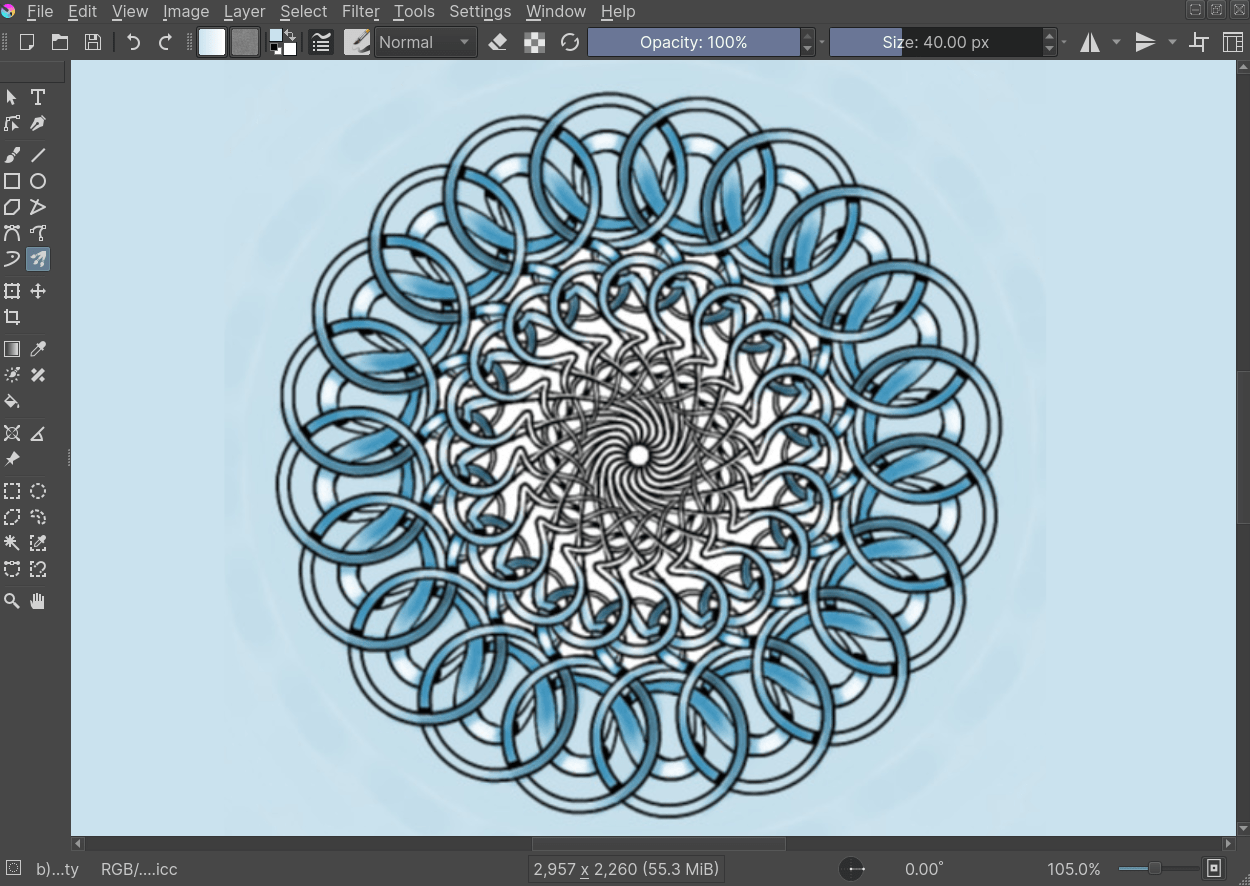
形式多样的拾色器
多功能拾色器 面板提供了各种各样的拾色器可供选择。
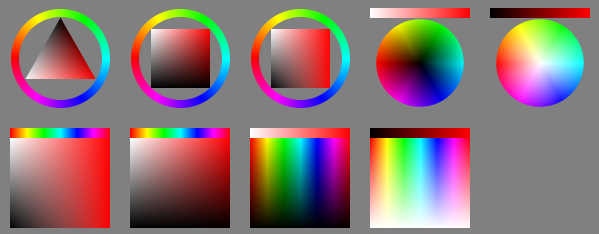
对视图进行色彩过滤
Krita 的 LUT 面板可以为每个独立的视图指定色彩校准滤镜。这不但对日常使用色彩校准的人们来说有用,画手们也可以建立一个显示图像明度灰阶的视图,以便掌握图像的明暗关系。
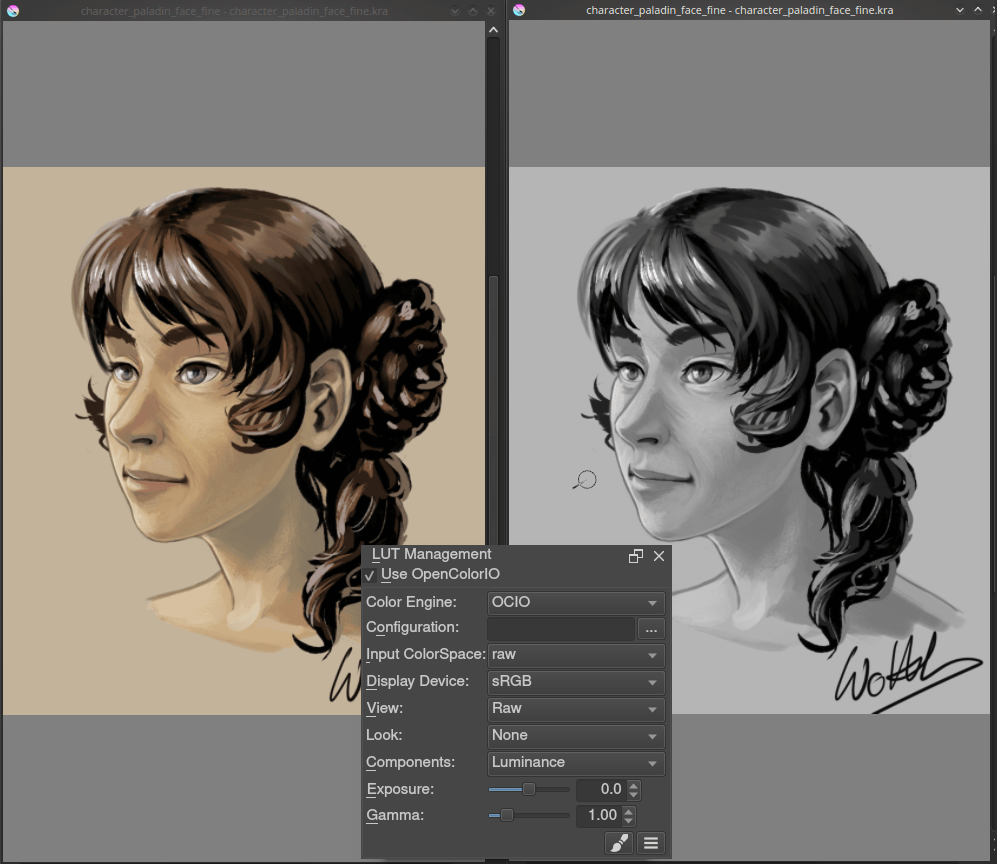
用 LUT 面板来按视图更改颜色显示方式
LUT 面板还可以用来控制 HDR 色彩下的作画环境,你可以用它更改视图的曝光值。Krita 支持绘制 HDR 颜色,也提供了原生的 OpenEXR 支持。

使用 HDR 色彩绘画
还是那句话,由于 Krita 是一个数字绘画应用软件,而 Photoshop 是一个具备一定绘画功能的图像处理程序,许多 Photoshop 能做的事情 Krita 却做不到。下面列举一些此类特性。
滤镜
尽管 Krita 已经自带了许多好用的滤镜,但你会发现它缺少了几个你常用的 Photoshop 颜色调整工具。例如,Krita 无法针对一个特定的颜色进行 HSV 调整。
自动修补工具
Krita 没有提供自动修补工具,但它的克隆工具可以用来进行画面修补,只是操作过程不能自动进行。
宏录制
旧版 Krita 曾经具备宏录制和回放功能,但它们的代码无人维护,已被废弃。
文字工具
Krita 的文字工具比 Photoshop 的要原始一些。
变形时的混合模式
使用 Krita 对一个图层或者选区进行变形时,变形会发生在图层组的顶部,图层的混合模式会被忽略。
提示
从 Krita 5.0 起,在配置 Krita 对话框勾选性能标签页的 变形工具-预览时渲染图层混合模式效果 选项,即可在变形工具的预览中显示带有图层混合模式的效果。
Photomerge (全景图像)
Photomerge 是 Photoshop 中将多次扫描 / 拍摄的图像自动衔接成一张全景图像的功能。Krita 没有内建类似的功能,但你可以使用 Hugin 代替,它和 Krita 一样是自由免费的软件。
其他
Krita 不具备“存储为 Web 所用格式”,使用 Image Ready 处理 GIF 帧进行或者为网页切割图像等功能。
结语
通过学习本页的知识,你应该可以在短时间内熟悉 Krita 的使用。如果你觉得还有其他方面需要在此页介绍,可以与我们联系。Krita 的开发工作进展迅速,现在 Photoshop 能做而 Krita 不能做的东西说不定很快就会在 Krita 里面实现,而我们也会及时在本页更新相关信息。
如果你对这篇内容有疑问,欢迎到本站社区发帖提问 参与讨论,获取更多帮助,或者扫码二维码加入 Web 技术交流群。

绑定邮箱获取回复消息
由于您还没有绑定你的真实邮箱,如果其他用户或者作者回复了您的评论,将不能在第一时间通知您!
发布评论