3ds Max 帮助
- Autodesk 3ds Max 2017 中的新功能
- 入门
- 基础知识
- 界面概述
- 启动文件和默认值
- 初始化文件
- 故障恢复系统
- 备份和存档场景
- 查看和导航 3D 空间
- 选择对象
- 移动、旋转和缩放对象
- 创建副本、实例和参考
- 精度和绘制辅助对象
- 对象属性
- 可用工具列表
- 多点触控设备
- 管理场景、文件和项目
- 拖放 MAX 场景文件
- 网格检查器
- 工作空间
- 状态集
- 容器
- 组和集合
- 文件处理命令
- 文件处理工具
- 图像文件格式
- 场景资源管理器
- 场景状态
- 图解视图
- 场景转换器
- 建模
- 创建几何体
- 曲面建模
- 在子对象层级工作
- 细分曲面
- “软选择”卷展栏
- 塌陷工具
- 石墨建模工具
- 可编辑网格曲面
- 可编辑多边形曲面
- 面片对象
- NURBS 建模
- NURBS 模型:“对象和子对象”
- NURBS 曲面
- NURBS 曲线
- 创建 NURBS 曲线和曲面对象
- 创建和编辑 NURBS 子对象
- 附加和导入 3ds Max 对象
- 公用子对象控件
- 编辑点子对象
- 编辑曲线 CV 子对象
- 编辑曲面 CV 子对象
- 编辑曲线子对象
- 编辑曲面子对象
- “软选择”卷展栏 (NURBS)
- “材质属性”卷展栏 (NURBS)
- 创建曲线子对象
- 创建曲面子对象
- 创建和编辑点子对象
- “NURBS 编辑”对话框
- “转化曲线”对话框 (NURBS)
- “转化曲面上的曲线”对话框 (NURBS)
- “转化曲面”对话框 (NURBS)
- CV 曲线:闭合曲线对话框 (NURBS)
- “分离”对话框 (NURBS)
- “编辑曲面上的曲线”对话框
- “编辑纹理曲面”对话框 (NURBS)
- “连接曲线”对话框 (NURBS)
- “连接曲线”对话框 (NURBS)
- “创建放样”对话框 (NURBS)
- “创建点”对话框 (NURBS)
- “创建点曲线”对话框 (NURBS)
- 点曲线:闭合曲线对话框 (NURBS)
- “重建 CV 曲线”对话框 (NURBS)
- “重建 CV 曲面”对话框 (NURBS)
- “重建纹理曲面”对话框 (NURBS)
- “重新参数化”对话框 (NURBS)
- “子对象克隆选项”对话框 (NURBS)
- “按材质 ID 选择”对话框 (NURBS)
- NURBS 曲线和曲面近似
- 低多边形建模工具
- Autodesk Civil View
- 数据交换
- 导入文件
- 导出场景并将场景转换成几何体格式
- 将几何体发送到其他 Autodesk 产品,以及从其他 Autodesk 产品发送几何体
- 链接 AutoCAD、FBX 或 Revit 文件
- 几何体文件格式
- 实体对象
- Adobe Illustrator (AI) 文件
- Alembic (ABC) 文件
- Alias 和 Showcase(WIRE 和 APF)文件
- 导出到 ASCII
- CATIA V4(MODEL、DLV4、DLV3、DLV、EXP、SESSION、MDL)文件
- CATIA V5 (CATPRODUCT, CATPART) 文件
- AutoCAD (DWG) 文件
- AutoCAD 交换 (DXF) 文件
- 3D DWF 文件
- Autodesk Inventor (IPT、IAM) 文件
- Autodesk Revit (RVT) 文件
- Autodesk FBX 文件
- FBX 插件 UI
- 导出
- 导入
- 3ds Max FBX plug-in工作流程
- 为 3ds Max FBX plug-in编写脚本
- 故障诊断和限制
- 故障诊断
- 纹理出现了什么问题?
- 为什么 Mudbox 模型渲染错误?
- 为什么文件增大这么多?
- 为什么会出现几何体偏移?
- 对象为何发生了偏移?
- 为什么在模型上可以看到边?
- 为什么 Revit 灯光在导入时重定向?
- 为什么导入或导出 Revit 文件需要花如此长的时间?
- Revit 摄影机怎么不见了?
- 进行导入和导出后,Revit 摄影机为何发生了变化?
- Revit 体量对象怎么不见了?
- Revit 对象为什么会隐藏或消失?
- Revit 组怎么不见了?
- 何为 Revit 的内部单位系统?
- Revit 日光入口怎么不见了?
- 在 3ds Max 中,场景的缩放比例为什么发生了变化?
- 3ds Max 旋转的边出了什么问题?
- 几何体为什么有面?
- MotionBuilder 中的边为什么看上去不一样?
- 显示层属性怎么不见了?
- 动画层怎么不见了?
- LOD 属性怎么不见了?
- 法线怎么不见了?
- 固定关键点怎么不见了?
- 是否可以关闭显示层导出/导入
- 限制
- 转换支持
- 故障诊断
- 游戏导出器实用程序
- IGES 文件
- JT Open Program (JT) 文件
- LandXML (XML, DEM) 文件
- 运动分析文件 (HTR/HTR2, TRC)
- OpenFlight (FLT) 文件
- Pro/ENGINEER(PRT、ASM)文件
- SAT 文件
- 导出到 Shockwave 3D
- Google SketchUp (SKP) 文件
- SolidWorks(SLDPRT、SLDASM)文件
- STEP(STP、STEP)文件
- Stereolithography (STL) 文件
- 3D Studio 网格(3DS、PRJ)文件
- 导入 SHP 文件
- UG-NX (PRT) 文件
- VIZ 渲染(DRF)文件
- VRML 文件
- Wavefront (OBJ) 文件
- 链接至 Stingray 游戏引擎
- 修改器
- 变换、修改器和对象数据流
- 使用修改器
- 世界空间修改器 (WSM)
- 对象空间修改器
- 对象空间修改器
- 使用影响区域修改器
- 使用“属性承载器”修改器
- 使用“弯曲”修改器
- 使用“倒角”修改器
- 使用倒角剖面修改器
- 关于“摄影机贴图”修改器(对象空间)
- 使用补洞修改器
- 使用“切角”修改器
- 使用“横截面”修改器
- 使用删除网格修改器
- 使用删除面片修改器
- 删除样条线修改器
- 使用置换近似修改器
- 使用“置换”修改器
- 关于编辑网格编辑器
- 关于“编辑法线”修改器
- 编辑面片修改器
- 编辑多边形修改器
- 编辑样条线修改器
- 挤出修改器
- 面挤出修改器
- FFD(自由形式变形)修改器
- 圆角/切角修改器
- 柔体修改器
- HSDS 修改器
- 车削修改器
- 晶格修改器
- 链接变换修改器
- 贴图缩放器修改器(对象空间)
- 材质修改器
- 按元素分配材质修改器
- 融化修改器
- 网格选择修改器
- 网格平滑修改器
- 镜像修改器
- 变形器修改器
- 多分辨率修改器
- 噪波修改器
- 法线修改器
- 规格化样条线修改器
- 优化修改器
- 面片选择修改器
- 面片变形修改器(对象空间)
- 路径变形修改器(对象空间)
- 点缓存修改器(对象空间)
- 多边形选择修改器
- 保留修改器
- 投影修改器
- 投影固定器修改器
- ProOptimizer 修改器
- 推力修改器
- 四边形网格化修改器
- 松弛修改器
- 可渲染样条线修改器
- 涟漪修改器
- 按通道选择修改器
- 壳修改器
- 倾斜修改器
- 使用“蒙皮”修改器
- 蒙皮变形修改器
- 蒙皮包裹修改器
- 蒙皮包裹面片修改器
- 切片修改器
- 平滑修改器
- 球形化修改器
- 样条线 IK 控制修改器
- 样条线选择修改器
- 挤压修改器
- STL 检查修改器
- 拉伸修改器
- 细分修改器(对象空间)
- 替换修改器
- 曲面修改器
- 使用修改器堆栈
- “曲面选择”修改器
- 曲面变形修改器(对象空间)
- 扫描修改器
- 对称修改器
- 锥化修改器
- 细化修改器
- 修剪/延伸修改器
- 涡轮平滑修改器
- 使用 gPoly 对象类型
- 转化为网格修改器
- 转化为面片修改器
- 转化为多边形修改器
- 扭曲修改器
- UVW 贴图修改器
- 顶点焊接修改器
- 顶点绘制修改器
- 体积选择修改器
- 波浪修改器
- 变换修改器
- 关于体素蒙皮
- 动画
- 动画概念和方法
- 动画和时间控件
- 使用控制器
- 动画控制器
- 音频控制器
- 重心变形控制器
- Bezier 控制器
- 块控制器
- 布尔控制器
- 颜色 RGB 控制器(Point3 XYZ 控制器)
- Euler XYZ 旋转控制器
- 表达式控制器
- 层控制器
- 限制控制器
- 线性控制器
- 列表控制器
- 局部 Euler XYZ 旋转控制器
- 注视控制器
- 主点控制器
- MCG 注视约束
- MCG 射线到曲面位置约束
- MCG 射线到曲面位置和方向约束
- MCG 射线到曲面变换约束
- MCG 1 DOF 旋转弹簧控制器
- MCG 3 DOF 旋转弹簧控制器
- 运动捕捉控制器
- 噪波控制器
- 启用/禁用控制器
- 位置 XYZ 控制器
- 位置/旋转/缩放控制器
- 反应控制器
- 缩放 XYZ 控制器
- 脚本控制器
- 平滑旋转控制器
- 弹簧控制器
- TCB 控制器
- 波形控制器
- XRef 控制器
- 动画约束
- 连线参数
- 层次和运动学
- 轨迹视图
- 运动混合器
- 保存和加载动画
- 动画工具
- 预设和偏移
- 使用 Maya 的分析器提高动画性能
- 角色动画
- CAT (Character Animation Toolkit)
- character studio
- 什么是 character studio?
- 使用 character studio 时应了解的内容
- 了解 Biped
- 了解轨迹编辑
- 了解动画工作台
- 理解运动流
- 了解 character studio 工作流程
- Biped
- 创建两足动物
- 了解 Biped 解剖学
- 更改初始 Biped 解剖学
- 命名 Biped
- 调整两足动物姿势
- 缩放链接
- 用橡皮圈移动手臂和腿部
- 两足动物显示选项
- 删除 Biped
- 将角色躯干部位链接到两足动物
- 加载和保存 FIG 文件
- 足迹动画
- 自由形式动画
- 使用 Biped 动画
- 加载、保存和显示 Biped 运动
- Biped 用户界面
- 使用工作台
- 使用运动流
- 使用运动捕捉数据
- character studio 文件格式
- character studio 步骤索引
- 填充
- 模拟和效果
- 空间扭曲对象
- 粒子系统
- 粒子流
- 粒子流如何工作
- 粒子流用户界面
- 动作
- mParticles 和高级数据操纵
- mParticles
- “mParticles 出生”操作符
- mParticles 流
- “mParticles 世界”辅助对象
- mParticles 操作符和测试
- mParticles 修改器
- “mParticles 数据”子操作符
- “自定义 mParticles 模拟”工具
- 使用 MAXScript 对模拟进行基准测试
- 高级数据操纵
- mParticles
- 粒子流
- MassFX
- Hair 和 Fur 修改器(世界空间)
- 布料和 Garment Maker 修改器
- 效果和环境
- 可视化 CFD 数据
- 照明和明暗处理
- 灯光
- 照明分析助手
- 材质编辑器、材质和贴图
- 工作流程:创建和指定材质
- 材质编辑器
- 精简材质编辑器
- Slate 材质编辑器
- 移动有关场景的材质、贴图和颜色
- 材质/贴图浏览器
- 材质管理器
- 材质类型
- 贴图和明暗器
- 硬件明暗处理
- 材质、贴图和顶点颜色工具
- 渲染
- 相机
- 渲染静止图像或动画
- 渲染帧窗口
- “渲染输出文件”对话框
- 查看媒体文件
- 渲染命令
- 渲染器
- 渲染消息窗口
- 默认扫描线渲染器
- A360 云渲染
- ART 渲染器
- iray 渲染器
- mental ray 渲染器
- Quicksilver 硬件渲染器
- VUE 文件渲染器
- 渲染单独的元素
- 工作流:渲染到纹理(纹理烘焙)
- 创建视口快照
- 渲染预览动画
- 比较媒体文件(RAM 播放器)
- 创建全景
- 网络渲染
- 使用“批处理渲染”工具
- 命令行渲染
- Max Creation Graph
- 自定义 3ds Max
- 键盘快捷键
- 参考
- 3ds Max 帮助存档主题
- 疑难解答
- 词汇表
- 2 面(双面)
- 2D 贴图
- 3D 贴图
- 操作
- 活动链接
- 活动时间段
- 活动/非活动足迹
- 自适应锁定
- 调整
- 自适应降级
- 增加的不透明度
- 调整特征姿势
- 仿射变换
- 悬空周期
- 锯齿/抗锯齿
- Alpha 通道
- 环境光颜色
- 环境光
- 动画纹理
- 动画
- 动画控制器/变换控制器
- 动画层
- 应用式 IK
- 区域灯光(mental ray 渲染器)
- 区域阴影
- 纵横比
- 资源
- 附件 (IK)
- 衰减
- 自动栅格
- 避免行为
- 回避行为
- 三向投影视图
- B 样条线
- 平衡因素
- 平衡轨迹
- 弹道步态
- 弹道张力
- 重心坐标
- 行为
- 弯曲链接
- Bezier 曲线
- Biped
- Biped 动力学
- 出生事件
- 位图
- 混合对象
- 块参考
- 块/样式父级
- 模糊/模糊偏移
- 躯干空间
- 布尔操作
- 边界顶点
- 边界框
- 凸出
- 凸出角度
- 按层/按对象
- 重心 (COM)
- 切角
- 剪辑控制器
- 剪切平面
- 编解码器
- 认知控制器
- 组件
- 合成
- 复合材质
- 约束点
- 接触对象
- 容器
- 连续性
- 连续性级别
- 控制晶格
- 控制点
- 控制顶点 (CV)
- 控制器
- 凸面外壳属性
- 冷却
- 坐标空间
- 创建参数
- 横截面
- 群组
- 群组系统
- 曲线视图
- CV
- CV 曲线
- CV 曲面
- 可变形封套
- 变形
- 变形样条线
- 度数
- 代理
- 从属对象
- 从属对象 (NURBS)
- 仓库
- “描述”面板
- 对角线
- 漫反射颜色
- 抖动
- 停靠与浮动
- 双脚支撑周期
- 虚拟对象
- 动力学
- 动力学混合
- 减缓曲线
- 边
- 可编辑网格
- 可编辑多边形
- 元素
- 发射器
- 末端效应器
- 封套
- 事件
- 事件显示
- 事件级别
- 范围
- 面/多边形
- 面状
- FFD
- 视野
- 场
- 体形模式
- 圆角
- 过滤色/过滤不透明性
- 过滤(抗锯齿)
- 过滤(角色动画)
- 最终聚集(mental ray 渲染器)
- 第一个顶点
- 平面镜
- 流
- 荧光
- 弹出按钮
- 跟随对象
- 脚部状态
- 足迹动画
- 足迹方法
- 正向运动学
- 正向运动学 (Biped)
- 帧/帧速率
- 自由格式的动画
- 自由形式方法
- 冻结/解冻
- 功能曲线
- 熔合
- G 缓冲区
- 步态方案
- 步态类型
- Gamma 校正
- 几何基本体
- Gizmo/中心
- 全局事件
- 全局运动剪辑控制器
- 光泽度和高光度设置
- 重力加速度
- 重力
- 栅格对象
- 头对象
- 辅助对象
- 隐藏/取消隐藏
- 层次链接
- 主栅格
- 地平线
- 热材质
- 聚光区/衰减区
- IK 混合
- IK 目标
- IK 解决方案
- 照度
- 图像运动模糊
- 就位模式 (Biped)
- 独立
- 影响
- 初始姿势
- 初始化
- 输入:事件
- 实例
- 实例(运动混合器)
- 交互式渲染器
- 插值
- 反向运动学
- 反向运动学 (Biped)
- 等参线
- 等距视图
- 关键帧模式
- 关键帧/关键点
- 运动学链
- 结
- 启动脚本
- 层轨迹
- 层
- 布局模式
- 抬起
- 光贴图
- 链接的几何体
- 链接
- 侦听器窗口
- 本地容器
- 局部坐标系
- 局部事件
- 放样
- 注视对象
- 亮度
- 光通量
- 发光强度
- 贴图通道
- 贴图材质
- 贴图坐标
- 贴图
- 标记数据
- 标记文件
- 标记
- 主块运动剪辑控制器
- 匹配帧
- 材质 ID
- 材质/贴图层次
- 材质
- 隐藏对象
- MAX 文件
- MAXScript
- 网格
- 变形球
- 镜像
- 混合
- 合成
- 模式/无模式
- 修改器堆栈
- 修改器
- 变形
- 运动混合
- 运动模糊
- 运动捕获
- 运动剪辑
- 运动流
- 运动流编辑器
- 运动流脚本
- 运动混合器 (Biped)
- 运动合成
- 多样性
- 倍增
- 增强曲线
- N 个链接
- 网络管理器
- 网络渲染
- 网络渲染服务器
- 牛顿
- 节点
- 法线
- NTSC
- NURBS
- NURBS 曲线
- NURBS 模型
- NURBS 曲面
- NURMS
- 对象
- 对象实例
- 对象运动模糊
- 对象空间
- 对象空间 (Biped)
- 对象空间修改器 (OSM)
- 障碍物回避行为
- 全向灯
- 泛方向导向器
- 不透明度衰减
- 运算对象
- 操作符
- 操作符图标
- 视觉标记
- 方向行为
- 原点
- 正交视图
- 超出范围类型
- 输出:源/测试
- 泛光化
- PAL
- 参数空间
- “参数”面板
- 参数/参量
- 参数化对象
- 父粒子
- 粒子图表
- 粒子级别
- 粒子系统
- 粒子系统(粒子流)
- 面片
- 基于面片的对象
- 路径
- 路径追随行为
- 周期
- 透视图
- 腿部运动周期
- 光度学
- 光子贴图
- Physique
- 轴点
- 像素
- 踩踏
- 插件
- 点
- 点曲线
- 点曲面
- 姿势
- 位置标记
- 姿势
- 优先级
- 预乘 Alpha
- 主材质通道
- 程序贴图
- 投影灯
- 道具骨骼
- 四元树
- 队列监视器
- 光能传递
- 光能传递解决方案
- 光线跟踪阴影
- 实时
- 红、绿、蓝/色调、饱和度、值
- 参考
- 参考对象
- 优化
- 反射比
- 重新初始化 (Physique)
- 排斥行为
- 库
- 分辨率
- 对位
- 橡皮圈模式
- RVT 链接
- 安全框
- 样品范围
- 缩放步幅
- 扫描线渲染器
- 场景
- 场景范围
- 场景运动模糊
- 场景单位
- 图解视图
- 脚本
- 脚本编辑器窗口
- 脚本化行为
- “脚本工具”面板
- 脚本(运动流)
- 脚本
- 种子值
- 查找行为
- 线段
- 自发光
- 明暗器(mental ray 渲染器)
- 明暗器(标准材质)
- 阴影偏移
- 阴影贴图
- 图形和样条线
- 天光
- 滑动足迹
- 平滑组
- SMPTE
- 源容器
- 空间扭曲行为
- 空间扭曲
- 繁殖粒子
- 高光颜色
- 速度改变行为
- 接合
- 样条线
- 样条线动力学
- SteeringWheels 导航
- 子对象
- 子对象层级
- 相减不透明度
- 太阳光
- 超级黑
- 支撑周期
- 曲面获得行为
- 曲面追随行为
- 扫描对象
- 合成, 合成
- 特征体形模式
- 切线
- TCB (Biped)
- TCB(张力、连续性和偏移)
- 腱
- 张力、连续性、偏移 (Biped)
- 地形
- 测试
- Texel
- 纹理
- 十字叉
- 平铺/镜像
- 拓扑
- 拓朴相关修改器
- 接触
- 轨迹
- 轨迹视图
- 轨迹组
- 轨迹
- 轨迹 (Biped)
- 变换 Gizmo
- 变换
- 变换
- 变换轨迹
- 半透明
- 真彩色
- 扭曲链接
- 唯一容器
- 通用命名约定 (UNC)
- UVW 坐标
- 矢量场
- 矢量场空间扭曲
- 向量和向量控制柄
- 速度插值
- 顶点
- 顶点颜色
- ViewCube 导航系统
- 视口(交互式)渲染器
- VIZ 块
- 走步
- 穿行助手
- 墙壁排斥行为
- 墙查找行为
- 漫步行为
- 权重曲线
- 关联
- 线框颜色
- 线框模式
- 工作台
- 工作流程
- 世界坐标系
- 世界空间
- 世界空间 (Biped)
- 世界空间修改器 (WSM)
- xref(AutoCAD 外部参考)
- 外部参照(3ds Max 外部参照文件)
3ds Max 帮助归档
- Autodesk 3ds Max 帮助归档
- 非事件驱动的粒子系统
- Physique
- 群组动画
- Combustion 支持
- 使用光能传递建立全局照明模型
- 视频后期合成
- 实用工具
视口控件
可以选择在这四个视口中显示不同的视图,也可以从视口标签菜单中选择不同的布局。
注意:此部分介绍了视口的常规配置。要了解如何使用其他视口控件,如缩放和平移视图,请参见查看和导航 3D 空间。视口布局
您可以选择默认配置之外的布局。要选择不同的布局,请单击或右键单击常规视口标签 ([+]),然后从常规视口标签菜单中选择“配置视口”。单击“视口配置”对话框中的“布局”选项卡来选择其他布局。
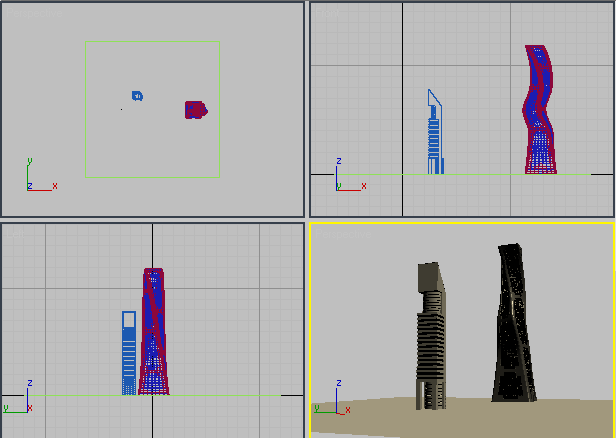
典型视口布局
此外,“视口布局”功能可用于在会话中设置任意数量的不同视口布局,并在这些布局之间快速切换。
注意:视口布局与 MAX 场景文件一起保存。 提示可以通过保存包含所需视口配置的 maxstart.max 文件来更改默认视口布局,并将其放置在 /defaults 文件夹 下。活动视口边框
多个视口都可见时,带有高亮显示边框的视口始终处于活动状态。该视口中的命令和其他操作生效。例如,按 Alt+W 可在最大化活动视口和查看所有可用视口之间切换。
一次只能有一个视口处于活动状态。其他视口仅供观察;除非禁用,否则这些视口会同步跟踪活动视口中进行的操作。启用“自动关键点”或“设置关键点”后,活动视口边框会变为红色。
通常,当在视口中工作时该视口将变为活动状态。可以在一个视口中移动对象,然后在另一个视口中拖动同一个对象使之继续移动。无需更改选择,右键单击即可激活视口。如果左键单击某视口,该视口将被激活并选中,或者,如果在空白区域单击鼠标则将取消所有选择。使用“撤消”(Ctrl+Z) 可以恢复之前的选择。
最大化时切换视口
当多视口布局处于活动状态且视口最大化时(使用 Alt+W 切换),通过先按住 Windows 键(有时会标记为“开始”),然后按下并松开 Shift 键,可以切换到布局中的其他视口。这将打开一个覆盖界面,以切换到不同视口:
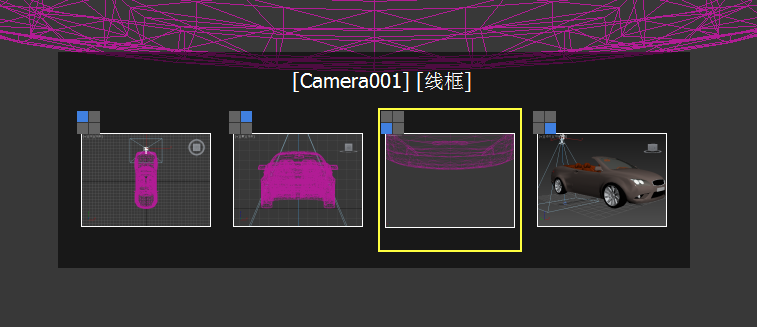
用于更改最大化视口的覆盖界面
此时,下一个可用的视口将亮显。反复按 Shift 键可以更改高亮显示;随时松开该键可以最大化高亮显示的视口。或者,指向所需的视口,并单击鼠标按钮。
视口标签和视口标签菜单
视口在左上角显示标签。标签将显示当前设置,例如视点和渲染模式。单击标签或在标签上单击鼠标右键可以打开关联的视口标签菜单。使用视口标签菜单可以更改视口设置。
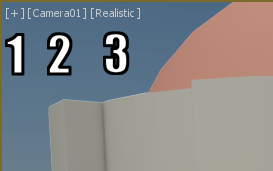
视口标签菜单
1. “常规”菜单
2. “视点”(POV) 菜单
3. “明暗处理”菜单
动态调整视口的大小
可以调整四个视口的大小,这样它们可以采用不同的比例。要达到这一点,拖动分隔条上二、三、四个视口的交叉点。要恢复到原始布局,右键单击分隔线的交叉点并从右键单击菜单中选择“重置布局”。
新视口比例保存在场景中。但是,更改视口布局总是将其重置。
世界空间三轴架

三色世界空间三轴架显示在每个视口的左下角。世界空间三个轴的颜色分别为:X 轴为红色,Y 轴为绿色,Z 轴为蓝色。轴使用同样颜色的标签。三轴架通常指世界空间,而无论当前是什么参考坐标系。
默认情况下,世界空间三轴架为启用状态。要禁用该功能,请参见下面步骤中的“在所有视口中禁用世界空间三轴架”。
对象名称的视口工具提示
当在视口中处理对象时,如果将光标停留在任何未选定对象上,那么将显示带有对象名称的工具提示。如果需要选择对象或链接到对象,请等待出现一个工具提示,确保已选中所需的对象。工作在子对象模式时,这些工具提示无效。
工具提示默认为启用。要禁用该选项,请参见下面的禁用对象名工具提示。有关详细信息,请参见视口导航和 3ds Max 窗口。
过程
要使视口成为活动状态,请执行下列操作之一:
- 单击任一视口。
如果单击视口中的对象,那么将选中该对象。如果单击没有对象的空间,则将取消任何选中的对象。
- 右键单击任一视口。
无需更改对象的选择状态,右键单击即可激活视口。(也可以通过左键单击视口标签实现同样的功能。)
- 使用“Windows/开始”,同时按住 Shift 键可在当前视口间循环。
要在单个视口和多个视口之间切换,请执行下列操作之一:
- 激活要最小化或最大化的视口,然后按键盘上的 Alt+W。
- 单击 3ds Max 窗口右下角的“最大化视口切换”。
要在一个视口处于最大化状态时更改视口,请执行下列操作:
- 按住“Windows/开始”,然后按下并松开 Shift 键。
这将打开视口切换界面。
- 如有必要,请反复按 Shift 键来高亮显示所需的视口,然后松开“Windows/开始”以最大化高亮显示的视口。
或者,只需单击所需的视口。
要调整视口大小,请执行以下操作:
- 拖动二、三、四个视口的交叉点以移动水平和垂直分隔条。
- 将交叉点移动到任何新位置。
如果不拖动角,则将只能水平或垂直地移动边界。
- 要重置视口,请再次右键单击交叉点并从右键单击菜单中选择“重置布局”。
要更改视口的数目及其排列,请执行以下操作:
- 在任何视口中,单击或右键单击“常规”视口标签 ([+])。3ds Max 将打开常规视口标签菜单。选择“配置”。
- 在“视口配置”对话框中,单击“布局”选项卡。
- 从对话框顶部的方案中选择一种布局。
- 通过单击或右键单击视口显示并从右键单击菜单中选择来指定每个视口在此对话框下面的窗口中显示的内容。
- 单击“确定”可进行更改。
要在所有视口中禁用世界空间三轴架,请执行以下操作:
- 选择“自定义”菜单
 “首选项”来显示“首选项”对话框。
“首选项”来显示“首选项”对话框。 - 单击“视口”选项卡。
- 在视口参数组中,禁用“显示世界坐标轴”。
- 单击“确定”可进行更改。
要禁用对象名工具提示,请执行以下操作:
- 选择“自定义”菜单
 “首选项”来显示“首选项”对话框。
“首选项”来显示“首选项”对话框。 - 单击“常规”选项卡。
- 在用户界面显示组中,禁用“启用视口工具提示”。
- 单击“确定”可进行更改。
相关信息
本节内容
如果你对这篇内容有疑问,欢迎到本站社区发帖提问 参与讨论,获取更多帮助,或者扫码二维码加入 Web 技术交流群。

绑定邮箱获取回复消息
由于您还没有绑定你的真实邮箱,如果其他用户或者作者回复了您的评论,将不能在第一时间通知您!
发布评论