- 新增功能和增强功能 | Illustrator 的最新版本
- Illustrator 工作区基础知识
- 消除了空白画布症状。在 Adobe Illustrator 中创建文档时,可从 Adobe Stock 的多种模板和空白预设中进行选择。
- 如何使用 Illustrator 中的工具
- Adobe Illustrator 系统要求
- 如何自定义 Illustrator 工作区
- Illustrator 帮助 | “属性”面板
- 如何在 Illustrator 中设置多个画板
- Illustrator 工具库
- Never get locked out of Illustrator! Fix Illustrator startup errors!
- 如何在 Illustrator 中设置首选项
- 如何在 Illustrator 中查看图稿
- Illustrator 帮助 | 触控工作区
- 了解如何在 Illustrator 中使用 MacBook Pro Touch Bar。
- Illustrator 中的 Microsoft Surface Dial 支持
- 如何在 Illustrator 崩溃后恢复文件数据
- Illustrator 中的恢复、还原和自动化
- 在 Illustrator 中使用文件和模板
- Illustrator 帮助 | 标尺、网格、参考线和裁剪标记
- 使用 Creative Cloud 同步设置
- 如何在 Illustrator 中设置多个画板
- 如何使用 Illustrator 中的工具
- Illustrator 帮助 | “文件信息”对话框
- Illustrator 帮助 | Illustrator 安全模式
- Illustrator 工具库
- Illustrator 绘图功能入门
- 将图稿与像素网格无缝对齐...
- 如何在 Illustrator 中使用钢笔、曲率或铅笔工具进行绘制
- 如何在 Illustrator 中编辑路径和改变路径形状
- 如何在 Illustrator 中绘制简单线段和形状
- 如何在 Illustrator 中调整路径段
- 如何定义 Illustrator 中的透视网格
- 如何在 Illustrator 中以透视模式绘制图稿
- 如何在 Illustrator 中创建 3D 对象
- 如何在 Illustrator 中使用“图像描摹”编辑图稿
- Illustrator 帮助 | 符号
- Illustrator 中的符号工具和符号集
- 在 Illustrator 中绘制用于 Web 工作流程的像素对齐路径
- 如何在 Illustrator 中编辑路径和改变路径形状
- Illustrator 帮助 | 曲率工具
- 如何在 Illustrator 中使用钢笔、铅笔或光晕工具进行绘制
- Illustrator 帮助 | 增强的铅笔工具
- Illustrator 帮助 | 钢笔工具拖框预览
- Illustrator 帮助 | 铅笔工具
- Illustrator 帮助 | “铅笔”工具增强功能
- 如何使用“实时描摹”| Illustrator CS5 及早期版本
- Illustrator 中的颜色概述
- 如何在 Illustrator 中调整颜色
- 在 Illustrator 中如何选择颜色
- 在 Illustrator 中使用“Adobe Color 主题”面板创建颜色主题
- 如何在 Illustrator 中使用和创建色板
- 在 Illustrator 中使用颜色组(协调)
- Illustrator 中的“颜色主题”面板
- 在 Illustrator 中使用“Adobe Color 主题”面板创建颜色主题
- Illustrator 中的绘画概述
- 在 Illustrator 中创建渐变
- 如何在 Illustrator 中使用填色和描边上色
- 如何在 Illustrator 中使用画笔
- 如何在 Illustrator 中创建和使用实时上色组
- 如何在 Illustrator 中使用透明度和混合模式来编辑图稿
- 如何在 Illustrator 中应用描边
- 如何在 Illustrator 中创建图案
- 在 Illustrator 中创建渐变
- 在 Illustrator 中创建渐变
- 在 Illustrator 中创建和编辑网格对象
- 如何在 Illustrator 中进行选择
- 如何在 Illustrator 中移动、对齐和分布对象
- 如何在 Illustrator 中使用图层
- 如何在 Illustrator 中堆叠对象
- 如何在 Illustrator 中编组和扩展对象
- 如何在 Illustrator 中锁定、隐藏和删除对象
- 如何在 Illustrator 中复制对象
- 如何在 Illustrator 中旋转和镜像对象
- 在 Illustrator 中裁剪图像
- 在 Illustrator 中剪切、分割和裁切对象
- 如何在 Illustrator 中变换对象
- 使用操控变形工具变换矢量图形
- 如何在 Illustrator 中组合对象
- 如何在 Illustrator 中缩放、倾斜和扭曲对象
- 如何在 Illustrator 中混合对象
- 在 Illustrator 中使用封套扭曲或改变形状
- 如何在 Illustrator 中使用效果改变对象形状
- 如何在 Illustrator 中使用和编辑剪切蒙版
- 使用 Illustrator 中的 Shaper 和形状生成器工具构建新的形状
- 如何在 Illustrator 中创建和修改实时形状
- 如何使用 Illustrator 中的实时转角
- 如何使用 Illustrator 中的形状生成器工具创建形状
- Illustrator 帮助 | 增强的支持触摸式变形工作流程
- 全局编辑
- 如何在 Illustrator 中导入图稿文件
- 如何在 Adobe Illustrator 中存储图稿
- 如何在 Illustrator 中导出图稿
- Illustrator 中的打包文件
- 收集资源并批量导出
- Illustrator 中的 Creative Cloud Libraries
- 在 Illustrator 中导入位图图像
- 如何在 Illustrator 中导入 Adobe PDF 文件
- 如何将图稿从 Photoshop 导入 Illustrator
- 如何将 EPS、DCS 和 AutoCAD 文件导入到 Illustrator
- 置入多个文件 | Illustrator
- Illustrator 中的链接信息
- 如何在 Illustrator 中创建 Adobe PDF 文件
- Adobe PDF 选项 | Illustrator
- 在 Illustrator 中取消嵌入图像
- Illustrator 中的文件信息和元数据
- Illustrator 帮助 | 提取 CSS | Illustrator CC
- 如何在 Illustrator 中创建文本
- 在 Illustrator 中导入和导出文本
- 在 Illustrator 中使用字体
- 如何在 Illustrator 中设置段落格式
- 如何在 Illustrator 中设置文字格式
- 如何使用 Illustrator 中的特殊字符
- 如何在 Illustrator 中创建路径文字
- 在 Illustrator 中如何缩放和旋转文字
- Illustrator 中的字符和段落样式
- Illustrator 中的行距和字距
- 在 Illustrator 中使用制表符
- Illustrator 中的连字和换行
- Illustrator 中的文本和文字功能
- Illustrator 帮助 | 文本增强功能
- 如何从 Typekit 网站查找缺失字体 | Illustrator CC
- Illustrator 中的拼写和语言词典
- 从 Illustrator 10 更新文本
- 在 Illustrator 中设置亚洲字符格式
- Illustrator 中的阿拉伯语和希伯来语文字
- 亚洲语言脚本书写器 | Illustrator CC
- 亚洲语言脚本书写器 | Illustrator CC
- 如何在 Illustrator 中应用效果
- 如何在 llustrator 中调整外观属性
- 在 Illustrator 中使用图形样式
- 在 Illustrator 中创建素描和马赛克
- 如何在 Adobe Illustrator 中创建投影
- 使用 Illustrator 中的投影、发光和羽化
- Illustrator 中的效果小结
- 在 Illustrator 中创建 Web 图形的最佳做法
- 在 Illustrator 中创建动画
- 如何在 Illustrator 中创建图表
- Illustrator 中的切片和图像映射
- 在 Illustrator 中使用 SVG 格式
- 如何设置用于打印的 Illustrator 文件
- 在 Illustrator 中打印
- 在 Illustrator 中使用颜色管理进行打印
- 如何在 Illustrator 中添加印刷标记和出血
- Illustrator 中的打印预设
- 在 Illustrator 中进行 PostScript 打印
- 如何在 Illustrator 中更改页面大小和方向
- 在 Illustrator 中如何指定用于裁切或对齐的裁剪标记
- 如何在 Illustrator 中打印分色
- 如何在 Illustrator 中打印和存储透明图稿
- 在 Illustrator 中打印渐变、网格和颜色混合
- 如何在 Illustrator 中使用叠印
- 白色叠印 | Illustrator CC
- Illustrator 中的陷印
- 在 Illustrator 中通过模板和变量合并数据以创建数据驱动图形
- 在 Illustrator 中使用动作自动化任务
- Illustrator 中的脚本自动化
- Illustrator 默认键盘快捷键
- 在 Illustrator 中自定义键盘快捷键
在 Illustrator 中创建 Web 图形的最佳做法
Illustrator 提供多种工具用来创建网页输出,以及创建并优化网页图形。例如,使用 Web 安全颜色,平衡图像品质和文件大小以及为图形选择最佳文件格式。Web 图形可充分利用切片、图像映射的优势,并可使用多种优化选项来确保文件在网页上的显示效果良好。
关于 Web 图形
设计 Web 图形时,所要关注的问题与设计印刷图形截然不同。
为了帮助您在 Web 图形方面作出客观决策,请记住以下三项原则:
使用 Web 安全颜色。
颜色通常是图稿的重要方面。然而,在画板上看到的颜色未必是在其他系统上的 Web 浏览器中所显示的颜色。创建 Web 图形时,可以通过采取两个预防措施来防止仿色(模拟不可用颜色的方法)和其他颜色问题。第一,始终在 RGB 颜色模式下工作。其次,使用 Web 安全颜色。
通过文件大小平衡图像品质。
在 Web 上发布图像,创建较小的图形文件非常重要。使用较小的文件,Web 服务器能够更高效地存储和传输图像,而用户能够更快地下载图像。可以在“存储为 Web 和设备所用格式”对话框中查看 Web 图形的大小和估计的下载时间。
为图形选择最佳文件格式。
不同的图形类型需要存储为不同的文件格式,以便以最佳方式显示,并创建适用于 Web 的文件大小。有关特定格式的详细信息,请参阅 Web 图形优化选项。
注意:有许多专为 Web 设计的 Illustrator 模板,包括网页和横幅。选择“文件”>“从模板新建”以选择一个模板。
关于像素预览模式
为了使网页设计师能够创建像素精确的设计,已在 Illustrator 中添加了像素对齐属性。为对象启用像素对齐属性之后,该对象中的所有水平和垂直段都会对齐到像素网格,像素网格可以为描边提供清晰的外观。在任何变换中,只要为对象设置了此属性,对象都会根据新的坐标重新对齐像素网格。您可以通过选择“变换”面板中的“对齐像素网格”选项来启用此属性。Illustrator 也在文档级别提供了“使新建对象与像素网格对齐”选项,默认情况下已对 Web 文档启用该选项。启用此属性后,默认情况下您绘制的任何新对象都会具有像素对齐属性。
有关更多信息,请参阅绘制用于 Web 工作流程的像素对齐路径。
以位图格式(如 JPEG、GIF 或 PNG)保存图稿时,Illustrator 会以每英寸 72 像素来栅格化该图稿。可以通过选择“视图”>“像素预览”来预览栅格化的对象显示情况。如果您要在栅格化图形中控制对象的精确位置、大小和锯齿消除效果,这个功能尤其有用。
要了解 Illustrator 如何将对象划分为像素,请打开一个包含矢量对象的文件,选择“视图”>“像素预览”,然后放大图稿以便能够看到其单个像素。像素位置由像素网格确定,此网格将 1 磅(1/72 英寸)作为增量来分割画板。如果您将视图放大到 600%,即可查看像素网格。如果移动、添加或变换对象,则对象会自动对齐像素网格。因此,沿对象“对齐”边缘的任何消除锯齿效果(通常在左侧边缘和顶部边缘)都会消失。现在,取消选择“视图”>“对齐像素”命令,然后移动该对象。这样,您将能够在网格线之间放置对象。注意这将如何影响对象的消除锯齿效果。正如您所看到的,非常细微的调整也可能会影响对象栅格化的方式。
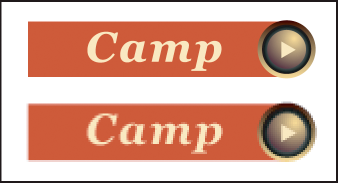 “像素预览”关闭(顶部)与打开(底部)的比较图
“像素预览”关闭(顶部)与打开(底部)的比较图注意:像素网格对标尺原点 (0,0) 敏感。移动标尺原点将改变 Illustrator 网格化图稿的方式。
有关为移动设备创建 Illustrator 图像的提示
要为移动设备优化图形内容,请以任何 SVG 格式来存储用 Illustrator 创建的图稿,其中包括 SVG-t(这种格式是专为移动设备设计的)。
可以使用以下提示来确保用 Illustrator 创建的图像能够在移动设备上正确显示:
- 使用 SVG 标准来创建内容。通过使用 SVG 在移动设备上发布矢量图形,可获得较小的文件大小、显示独立性、绝佳的颜色控制、缩放功能以及可编辑的文本(源代码中)。此外,由于 SVG 基于 XML,因此,您可以在图像中集成交互功能,如高光、工具提示、特殊效果、音频以及动画。
- 从一开始工作时,就将目标移动设备的最终尺寸作为设计依据。虽然 SVG 是可缩放的,但通过在工作时将正确大小作为设计依据,可确保为目标设备优化最终图形的品质和大小。
- 将 Illustrator 颜色模式设置为 RGB。SVG 是在 RGB 栅格显示设备(如显示器)上进行查看的。
- 要减小文件大小,请尽量减少对象(包括组)数量或降低其复杂性(较少的点)。通过使用较少的点,可显著减少在 SVG 文件中描述图稿所需的文本信息量。要减少点数,请选择“对象”>“路径”>“简化”,并尝试不同的组合以找到品质和点数之间的平衡点。
- 尽可能使用符号。符号定义一次描述对象的矢量,而不是定义多次。如果图稿包含重复使用的对象(如按钮背景),这是非常有用的。
- 对图形进行动画处理时,应限制所使用的对象数量,并尽可能重复使用对象以减小文件大小。将动画应用于对象组而非单个对象以避免代码重复。
- 考虑使用 SVGZ,这是 SVG 的压缩 gzip 版本。压缩可以显著减小文件大小,具体取决于内容。通常可以对文本进行大量压缩,但无法显著压缩采用二进制编码的内容,如嵌入的栅格(JPEG、PNG 或 GIF 文件)。任何可展开使用 gzip 压缩的文件的应用程序都能够解压缩 SVGZ 文件。要成功使用 SGVZ,请检查目标移动设备能否解压缩 gzip 文件。
更多此类内容
- 收集资源并批量导出
- 将颜色转换为 Web 安全颜色
- 绘制像素级优化的图稿
- 关于位图图像
如果你对这篇内容有疑问,欢迎到本站社区发帖提问 参与讨论,获取更多帮助,或者扫码二维码加入 Web 技术交流群。

绑定邮箱获取回复消息
由于您还没有绑定你的真实邮箱,如果其他用户或者作者回复了您的评论,将不能在第一时间通知您!
发布评论