- Install
- Set up an editor
- Test drive
- Write your first Flutter app, part 1
- Learn more
- Flutter for Android developers
- Flutter for iOS developers
- Flutter for React Native developers
- Flutter for web developers
- Flutter for Xamarin.Forms developers
- Introduction to declarative UI
- Cookbook
- Codelabs
- Tutorials
- User interface
- Introduction to widgets
- Layouts in Flutter
- Layout tutorial
- Dealing with box constraints
- Adding interactivity to your Flutter app
- Adding assets and images
- Navigation & routing
- Introduction to animations
- Animations overview
- Animations tutorial
- Hero Animations
- Staggered Animations
- Advanced UI
- Slivers
- Taps, drags, and other gestures
- Widget catalog
- Data & backend
- State management
- State management
- Start thinking declaratively
- Differentiate between ephemeral state and app state
- Simple app state management
- List of state management approaches
- JSON and serialization
- Firebase
- Accessibility & internationalization
- Accessibility
- Internationalizing Flutter apps
- Platform integration
- Writing custom platform-specific code
- Packages & plugins
- Using packages
- Developing packages & plugins
- Background processes
- Tools & techniques
- Android Studio / IntelliJ
- Visual Studio Code
- Upgrading Flutter
- Hot reload
- Code formatting
- Debugging Flutter apps
- Using OEM debuggers
- Flutter's build modes
- Testing Flutter apps
- Performance best practices
- Flutter performance profiling
- Creating flavors for Flutter
- Preparing an Android App for Release
- Preparing an iOS App for Release
- Continuous Delivery using fastlane with Flutter
- Bootstrap into Dart
- Inside Flutter
- Platform specific behaviors and adaptations
- Technical Overview
- Technical videos
- FAQ
- Flutter widget index
- Install
- Windows install
- MacOS install
- Linux install
- Set up an editor
- Write your first Flutter app, part 1
- Learn more
- Cupertino (iOS-style) widgets
- Layout widgets
- Animation and motion widgets
- Retrieve the value of a text field
- Basic widgets
- Material Components widgets
- Animate the properties of a Container
- Fade a Widget in and out
- Add a Drawer to a screen
- Displaying SnackBars
- Exporting fonts from a package
- Updating the UI based on orientation
- Using Themes to share colors and font styles
- Using custom fonts
- Working with Tabs
- Building a form with validation
- Create and style a text field
- Focus on a Text Field
- Handling changes to a text field
- Retrieve the value of a text field
- Adding Material Touch Ripples
- Handling Taps
- Implement Swipe to Dismiss
- Display images from the internet
- Fade in images with a placeholder
- Working with cached images
- Basic List
- Create a horizontal list
- Creating a Grid List
- Creating lists with different types of items
- Place a floating app bar above a list
- Working with long lists
- Report errors to a service
- Animating a Widget across screens
- Navigate to a new screen and back
- Navigate with named routes
- Pass arguments to a named route
- Return data from a screen
- Send data to a new screen
- Fetch data from the internet
- Making authenticated requests
- Parsing JSON in the background
- Working with WebSockets
- Persist data with SQLite
- Reading and Writing Files
- Storing key-value data on disk
- Play and pause a video
- Take a picture using the Camera
- An introduction to integration testing
- Performance profiling
- Scrolling
- An introduction to unit testing
- Mock dependencies using Mockito
- An introduction to widget testing
- Finding widgets
- Tapping, dragging and entering text
- Development
- Introduction to widgets
- Layout tutorial
- Dealing with box constraints
- Adding interactivity to your Flutter app
- Adding assets and images
- Navigation & routing
- Navigate to a new screen and back
- Send data to a new screen
- Return data from a screen
- Navigate with named routes
- Animating a Widget across screens
- AnimatedList
- Sample App Catalog
- Animations overview
- Animations tutorial
- Staggered Animations
- Slivers
- Taps, drags, and other gestures
- Accessibility widgets
- Assets, images, and icon widgets
- Async widgets
- Input widgets
- Interaction model widgets
- Painting and effect widgets
- Scrolling widgets
- Styling widgets
- Text widgets
- State management
- Start thinking declaratively
- Differentiate between ephemeral state and app state
- Simple app state management
- List of state management approaches
- JSON and serialization
- Accessibility
- Internationalizing Flutter apps
- Writing custom platform-specific code
- Using packages
- Fetch data from the internet
- Developing packages & plugins
- Background processes
- Android Studio / IntelliJ
- Set up an editor
- Flutter inspector
- Creating Useful Bug Reports
- Visual Studio Code
- Set up an editor
- Upgrading Flutter
- Hot reload
- Code formatting
Accessibility
Flutter is committed to supporting developers who want to make their apps more accessible: usable by as many people as possible, including those with disabilities such as blindness or motor impairment.
Flutter supports three components for accessibility support:
- Large fonts: Render text widgets with user-specified font sizes
- Screen readers: Communicate spoken feedback about UI contents
- Sufficient contrast: Render widgets with colors that have sufficient contrast
Inspecting Accessibility support
Details of these are discussed below. In addition to testing for these specific topics, we recommend using automated accessibility scanners:
- For Android:
- Install the Accessibility Scanner for Android
- Enable the Accessibility Scanner from Android Settings > Accessibility > Accessibility Scanner > On
- Navigate to the Accessibility Scanner ‘checkbox’ icon button to initiate a scan
- For iOS:
- Open the
iOSfolder of your Flutter app in Xcode - Select a Simulator as the target, and click Run button
- In Xcode, select Xcode > Open Developer Tools > Accessibility Inspector
- In the Accessibility Inspector, select Inspection > Enable Point to Inspect, and then select the various user interface elements in running Flutter app to inspect their accessibility attributes
- In the Accessibility Inspector, select Audit in the toolbar, and then select Run Audio to get a report of potential issues
- Open the
Large fonts
Both Android and iOS contain system settings to configure the desired font sizes used by apps. Flutter text widgets respect this OS setting when determining font sizes.
Tips for developers
Font sizes are calculated automatically by Flutter based on the OS setting. However, as a developer you should make sure your layout has enough room to render all its contents when the font sizes are increased. For example you can test all parts of your app on a small-screen device configured to use the largest font setting.
Example
The following two screenshots show the standard Flutter app template rendered with the default iOS font setting, and with the largest font setting selected in iOS accessibility settings.
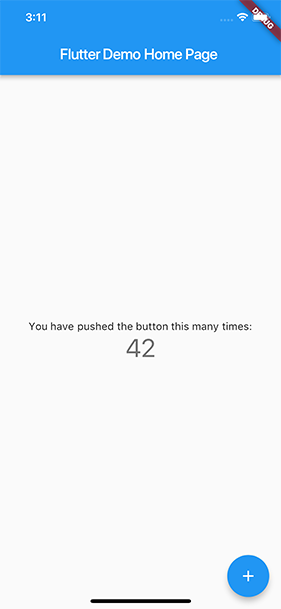
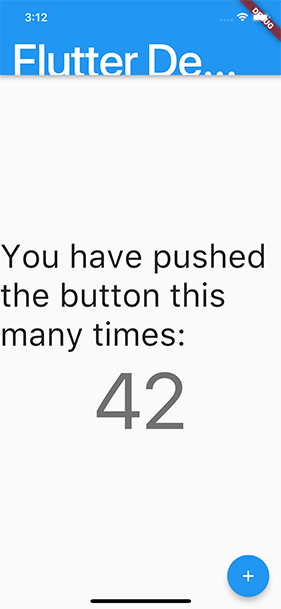
Screen readers
Screen readers (TalkBack, VoiceOver) enable visually impaired users to get spoken feedback about the contents of the screen.
Tips for developers
Turn on VoiceOver or TalkBack on your device and navigate around your app. If you run into any issues, use the Semantics widget to customize the accessibility experience of your app.
Sufficient contrast
Sufficient color contrast makes text and images easier to read. Along with benefitting users with various visual impairments, sufficient color contrast helps all users when viewing an interface on devices in extreme lighting conditions, such as when exposed to direct sunlight or on a display with low brightness.
The W3C recommends:
- At least 4.5:1 for small text (below 18 point regular or 14 point bold)
- At least 3.0:1 for large text (18 point and above regular or 14 point and above bold)
Tips for developers
Make sure any images you include have sufficient contrast.
When specifying colors on widgets, make sure sufficient contrast is used between foreground and background color selections.
如果你对这篇内容有疑问,欢迎到本站社区发帖提问 参与讨论,获取更多帮助,或者扫码二维码加入 Web 技术交流群。

绑定邮箱获取回复消息
由于您还没有绑定你的真实邮箱,如果其他用户或者作者回复了您的评论,将不能在第一时间通知您!
发布评论