- 使用指南
- 数字绘画基础知识
- 参考手册
- 实例教程
- 常见问题解答
- 参与者手册
- 扩展包和第三方教程
- 其他
- 显示设置
- 日志查看器
- 数位板设置
- Automated Krita builds on CI matrix
- Brush GUI Design with Lager
- Building Krita from Source
- CMake Settings for Developers
- Enable static analyzer
- How to patch Qt
- Introduction to Hacking Krita
- The Krita Palette format KPL
- Krita SVG Extensions
- Modern C++ usage guidelines for the Krita codebase
- Developing Features
- Optimize Image Processing with XSIMD
- Optimizing tips and tools for Krita
- Google Summer of Code
- Advanced Merge Request Guide
- Python Developer Tools
- Introduction to Quality Assurance
- Making a release
- Reporting Bugs
- Strokes queue
- Testing Strategy
- Triaging Bugs
- Unittests in Krita
- 矢量图层
- 常规设置
- 颜料图层
- 图层组
- 克隆图层
- 文件图层
- 填充图层
- 滤镜图层
- 笔刷引擎
- 透明度蒙版
- 滤镜笔刷引擎
- 滤镜蒙版
- 裁剪工具
- 移动工具
- 变形工具
- 变形笔刷引擎
- 变形蒙版
- 网格与参考线
- 工作区
- 笔刷预设
- 色板
- 键盘快捷键
- 设置菜单
- 性能设置
- 笔尖
- 不透明度和流量
- 常用笔刷选项
- 多路笔刷工具
- 手绘笔刷工具
- 直线工具
- 曲线工具
- 辅助尺工具
- 图层
- 矩形选区工具
- 椭圆选区工具
- 多边形选区工具
- 手绘轮廓选区工具
- 相似颜色选区工具
- 相连颜色选区工具
- 曲线选区工具
- 磁性选区工具
- 形状选择工具
- 锚点编辑工具
- 工具菜单
- 动画时间轴
- 绘图纸外观
- 动画曲线
- 分镜头脚本
- 颜色
- 色域蒙版
- 美术拾色器
- 多功能拾色器
- 智能填色蒙版工具
- *.gih
- 像素笔刷引擎
- *.kra
- SeExpr
- SeExpr 脚本
- 渐变
- 颜色涂抹笔刷引擎
- 纹理
- 拾色器工具
- LUT 色彩管理
- 小型拾色器
- 有损和无损图像压缩
- *.bmp
- *.csv
- *.exr
- *.gbr
- *.gif
- *.heif 和 *.avif
- *.jpg
- *.jxl
- *.kpl
- *.ora
- .pbm、.pgm 和 *.ppm
- *.png
- *.psd
- *.svg
- *.tiff
- *.webp
- 数学运算
- 变暗
- HSX
- 变亮
- 颜色混合
- 负片
- 其他
- 二元逻辑
- 取模运算
- 二次方
- 鬃毛笔刷引擎
- 粉笔笔刷引擎
- 克隆笔刷引擎
- 曲线笔刷引擎
- 力学笔刷引擎
- 网格笔刷引擎
- 排线笔刷引擎
- MyPaint 笔刷引擎
- 粒子轨迹笔刷引擎
- 快速笔刷引擎
- 形状笔刷引擎
- 草图笔刷引擎
- 喷雾笔刷引擎
- 切线空间法线笔刷引擎
- 笔刷选项
- 锁定笔刷选项
- 蒙版笔刷
- 传感器
- 添加形状
- 动画
- 矢量图形排列
- 笔刷预设历史
- 色彩通道
- 颜色滑动条
- 图层显示方案
- 过渡色调混合器
- 直方图
- 导航器
- 图案
- 录像工具
- 参考图像
- 形状属性
- 图像版本快照
- 量化拾色器
- 操作流程
- 触摸屏辅助按钮
- 撤销历史
- 矢量图形库
- 宽色域拾色器
- 调整颜色/图像
- 艺术效果
- 模糊
- 边缘检测
- 浮雕
- 图像增强
- 映射
- 其他
- 小波分解
- 图层样式
- 选区蒙版
- 拆分透明度通道到蒙版
- 编辑菜单
- 文件菜单
- 帮助菜单
- 图像菜单
- 图层菜单
- 选择菜单
- 视图菜单
- 窗口菜单
- 作者档案设置
- 画布快捷键设置
- 隐藏面板模式设置
- 色彩管理设置
- 拾色器设置
- G’Mic 设置
- 弹出面板设置
- Python 插件管理器
- 笔尖
- 笔刷预设
- 图案
- 文字工具
- 渐变编辑工具
- 图案编辑工具
- 西文书法工具
- 矩形工具
- 椭圆工具
- 多边形工具
- 折线工具
- 手绘路径工具
- 力学笔刷工具
- 填充工具
- 闭合填充工具/圈涂
- 渐变工具
- 智能补丁工具
- 参考图像工具
- 测量工具
- 缩放工具
- 平移工具
- Building Krita with Docker on Linux
- Building krita on host Linux system (unsupported)
- Building Krita for Android
- Working on Krita Dependencies
- 渐变
- 多维网格
- 图案
- 网点
- 单纯形法噪点
选区
选区是一种用于限制可编辑范围的功能。选区工具有许多种,它们通过不同的方式建立选区。建立一个选区后,绝大多数工具只能在选区内部生效,选区里面的操作不会影响到选区外面。你可以在选区内部大胆地进行绘制、填充、渐变等大面积改变颜色的操作,也可以利用选区轮廓来营造锐利的阴影或边线。你还可以对选区的内容进行整体移动、变形等操作,也可以对选区的轮廓本身进行移动和变形等操作。
创建选区
你可以在工具箱的最下方找到一系列常用的选区工具。每种选区工具通过不同的机制建立选区。如需了解每种工具的具体情况,可点击下方表格中的选区工具名称。
建立一个矩形选区。 | ||
建立一个椭圆形的选区。 | ||
建立一个多边形的选区,在画布上点击一次可以建立一个节点,按 Shift + Z 可以退回到上一个点的位置。双击时会自动连接首尾节点,封闭该多边形选区。 | ||
直接在画布上绘制一个粗略的轮廓,以此建立一个选区。 | ||
选中与点击位置颜色相似的区域。 | ||
寻找与点击位置相连的颜色区域建立选区,默认仅对当前图层进行采样。使用 模糊度 选项可以羽化选区边缘。某些软件称作“魔棒”或者“连续选区”工具。 | ||
通过一条矢量路径建立选区。直接点击可以创建尖角和直线,点击并拖动可以拉出曲线,按 回车 可以自动把路径首尾相连建立选区。 | ||
磁性选区可以在手绘轮廓选区的基础上吸附到画面的高反差边缘。 |
备注
你还可以对选区内容使用变形工具,这在调整画面不同部分的比例时非常方便。
编辑选区
如需对已有选区面积进行增减,可在各个选区工具的工具选项中找到对应的按钮。你还可以使用下列快捷键来增减选区面积:
操作 | 修饰键 (临时切换) | 功能描述 |
替换 | Ctrl | 替换当前选区。 |
相交 | Shift + Alt | 选取两个选区重叠的部分。 |
添加 | Shift | 把新的选区添加到当前选区。 |
减去 | Alt | 从当前选区减去新选区。 |
对称差异 | 无 | 把新选区添加到已有选区,但新旧选区的叠加部分不被选中。 |
以上模式可在 工具标签页 中进行切换。
在选中选区工具的情况下,如果没有选中其他选区图层,把鼠标光标悬浮在选区边线上,即可对选区进行移动。要快速编辑选区,右键单击  并选中 编辑选区。
并选中 编辑选区。
移除选区
如果想要取消选择整个选区,可以在使用选区工具时在画布上点击右键,选择“取消选择”;也可以在“选择”菜单进行同样操作;也可以使用快捷键: Ctrl + Shift + A 。当选区模式是相交、替换、互斥时,在画布任意位置左键点击  也可以取消当前选区。
也可以取消当前选区。
选区显示模式
这个按钮位于窗口的左下角。它可以切换选区的显示模式。点击按钮可以在“蚂蚁线”和“蒙版”两种模式之间切换。蒙版模式默认的红色可以在菜单栏的 设置 ‣ 配置 Krita ‣ 显示 ‣ 选区蒙版颜色 选项中更改。如果当前没有建立选区,则该按钮不会有任何作用。
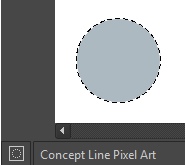
蚂蚁线模式 (默认):显示选区的大致轮廓,不会干扰画面颜色,可以看清未被选中的区域。

蒙版模式:可以呈现出选区的不透明度情况。例如在选区边缘是羽化后的柔边的情况。
在 4.2 版本发生变更: 当选中一个选区蒙版作为当前图层时,将自动切换到蒙版模式。
全局选区蒙版 (绘制选区)
此功能会把当前选区显示为图层列表中的一个蒙版图层。要显示全局选区蒙版,点击菜单栏的 选择 ‣ 显示全局选区蒙版 。

勾选“显示全局选区蒙版”后,创建一个选区,你将看到全部图层的顶部多出了一个新图层,它就是这个选区的全局选区蒙版图层。你可以把它视作应用于整个图像的透明度蒙版。选中这个蒙版图层,Krita 就会自动切换成蒙版模式显示选区。现在你可以直接用笔刷、移动和变形等工具绘制选区了。由于蒙版图层只包含灰阶信息,你会发现颜色选择器也自动变成了灰阶。纯黑区域为完全透明 (非选中),纯白区域为完全不透明 (选中),所有灰色为不同程度的半透明。其中纯黑在蒙版中会显示为蒙版颜色 (默认为纯红)。
在选中了选区工具,且画布上存在活动选区时,单击鼠标右键  并选中 编辑选区 可快速切换到全局选区蒙版模式。切换至其他图层可退出该模式。
并选中 编辑选区 可快速切换到全局选区蒙版模式。切换至其他图层可退出该模式。
按照图层透明度建立选区
要选中一个图层的不透明区域,可在图层列表中右键单击该图层,在右键菜单中点击 选择不透明区域 。
在 4.2 版本加入: 你还可以在选择不透明区域时进行选区的添加、减去、相交等布尔操作。前往 选择 ‣ 选择不透明区域 ,在其子菜单可找到对应的选项。
如需快速选中某个图层的不透明区域,按住 Ctrl +`鼠标左键 |mouseleft| 点击该图层在图层面板中的 *缩略图*。你还可以按 :kbd:`Ctrl + Shift + 鼠标左键  添加,按 Ctrl + Alt + 鼠标左键
添加,按 Ctrl + Alt + 鼠标左键  减去,按 Ctrl + Shift + Alt + 鼠标左键
减去,按 Ctrl + Shift + Alt + 鼠标左键  相交新选区。此组合键在除变形蒙版外的各种图层上都可使用,包括颜料和矢量图层。
相交新选区。此组合键在除变形蒙版外的各种图层上都可使用,包括颜料和矢量图层。
像素选区和矢量选区
Krita 可以建立两种类型的选区,它们是像素选区和矢量选区。像素选区通过更改像素信息来控制选中区域。矢量选区通过形状编辑工具来调整选区轮廓。这两种选区各有各的优点和缺点,它们也可以互相转换。
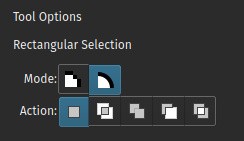
在创建选区时,你可以在工具选项面板选择创建选区的种类:像素选区或者矢量选区。默认使用矢量选区。
矢量选区和其他 矢量形状 一样可以通过 形状选择工具 进行调整。如果在矢量选区的选区蒙版中使用笔刷绘制,它将会被转换成像素选区。你既可以将矢量形状转换成矢量选区,也可以将矢量选区转换成矢量形状。Krita 会自动为从矢量选区转换的矢量形状新建一个矢量图层。这些转换操作可在 选择 菜单中找到。
矢量选区的一大优点是无论怎么对其进行移动和变形操作,选区都不会像像素选区那样发生劣化。你还可以使用 锚点编辑工具 来操作选区的锚点,精确地调整构成选区的贝塞尔曲线、为矩形选区添加新角等。
如果你创建的是像素选区,你也可以把它转换成矢量选区来获得上述便利。要把像素选区转换为矢量选区,点击菜单栏的 选择 ‣转换为矢量选区 。
备注
如果你的像素选区有多级不透明度,把它转换成矢量选区时将丢失半透明部分的数值。
选区工具的常用配套快捷键
复制: Ctrl + C 或者 Ctrl + Ins
粘贴: Ctrl + V 或者 Shift + Ins
剪切: Ctrl + X 或者 Shift + Del
从所有图层复制: Ctrl + Shift + C
把选区内容复制到新图层: Ctrl + Alt + J
把选区内容剪切到新图层: Ctrl + Shift + J
切换显示/隐藏选区 – Ctrl + H
选择不透明区域 – Ctrl + 鼠标左键点击
 图层缩略图。
图层缩略图。选择不透明区域 (添加) – Ctrl + Shift + 鼠标左键点击
 图层缩略图。
图层缩略图。选择不透明区域 (减去) – Ctrl + Alt + 鼠标左键点击
 图层缩略图。
图层缩略图。选择不透明区域 (相交) – Ctrl + Shift + Alt + 鼠标左键点击
 图层缩略图。
图层缩略图。
如果你对这篇内容有疑问,欢迎到本站社区发帖提问 参与讨论,获取更多帮助,或者扫码二维码加入 Web 技术交流群。

绑定邮箱获取回复消息
由于您还没有绑定你的真实邮箱,如果其他用户或者作者回复了您的评论,将不能在第一时间通知您!
发布评论